I Want My Computer to Turn on Automatically at Midnight and Turn Off Again at 5 Am

Too lazy to walk into your part and push button the ON push every morning? Me too. That's why I prepare Windows Job Scheduler and so my reckoner automatically sleeps and wakes at a certain time. You tin can, too, with this tutorial.
Brian has been doing an awesome job covering several swell things you lot tin can do with Windows Task Scheduler. 1 more than: scheduling Windows to wake or slumber automatically at a detail time. Why would you lot want to do this? I don't know well-nigh yous, but for me, I was using my desktop Windows 7 PC as a file server for some time. Rather than sending wake-on-LAN packets every time I wanted to access a file on my Windows file server, I decided to go out the thing on from 10 AM to 10 PM every day. This was a compromise between waking up on demand and leaving my reckoner on 24/7 (pitiful, environment.)
Schedule Windows to Sleep and Wake Automatically
There are third-political party power management programs that exercise this, many of which come bundled with laptops. But if y'all are on a plain vanilla Windows desktop, you may want only to go ahead and do it natively. Hither's how:
i. Disable hybrid sleep/hibernation. (Optional, but recommended.)
2. Create a script file (.bat) to put your computer to sleep.
iii. Create a script file (.bat) to wake your computer.
4. Schedule your estimator to slumber and wake at a certain fourth dimension.
How to Disable Hybrid Sleep/Hibernation in Windows
The first step is to disable hybrid sleep and/or hibernation on your calculator. Why would y'all want to exercise this?
Hibernate is a power-saving feature that saves your machine's state (including unsaved documents, program states, etc.) onto your primary hd instead of onto the RAM (as sleep does.) The tradeoff is slower resume time but less power draw. This is important for laptops with batteries, but not so much for desktops. Hybrid slumber does both—it saves open documents and application states into the memory and the hd. This is and then you won't lose anything in case of a power outage.
Just the existent issue is that sometimes, hybrid sleep/hibernation tin can interfere with an automated wake script, depending on your configuration. In my case, waking from hibernation from a script only half worked—the computer would turn on, the fans would spin, and I'd go stuck on the "Resuming Windows" screen forever. If you have like problems, you might just want to disable hibernation/hybrid sleep altogether. Here's how:
Open a command prompt equally an ambassador. To do this in Windows vii, click the Start button, blazon Cmd and and then right-click cmd.exe and choose Run as administrator.
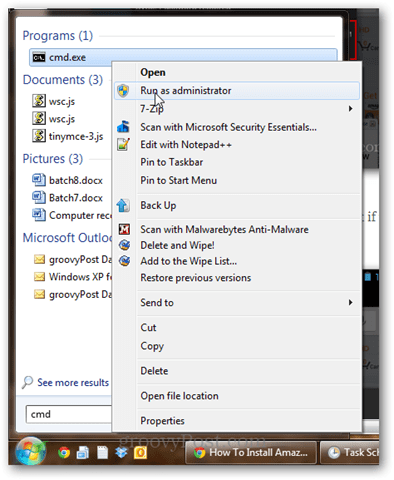
Type powercfg -h off and printing Enter.
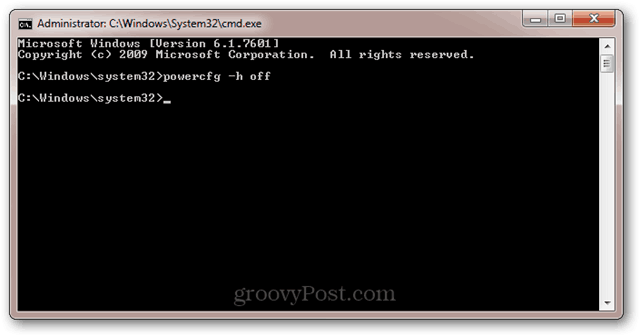
If the command was successful, so you'll go no error messages.
If you lot get the error message: "Yous practise not have permission to enable or disable the Hibernate characteristic," so re-read the previous step about running cmd.exe as an administrator.
Now, like a behave addicted to espresso, your computer will no longer hibernate. It'll slumber, only information technology won't hibernate. Mission accomplished.
For more than data on Hibernation vs. Slumber, read this write-up that Austin did on the subject: Understanding Your PC And Devices, Sleep VS. Hibernate [groovyTips]
How to Create a Batch (.bat) File to Put Your Estimator to Sleep
The fashion we'll put your computer to sleep is by running a script (.bat) that will initiate the sleep command. By using a batch file, yous can add other parameters and commands to it afterwards without rejiggering your Windows Job Scheduler task.
To create a sleep batch file, open up Notepad and blazon the following:
Rundll32.exe Powrprof.dll,SetSuspendState Sleep
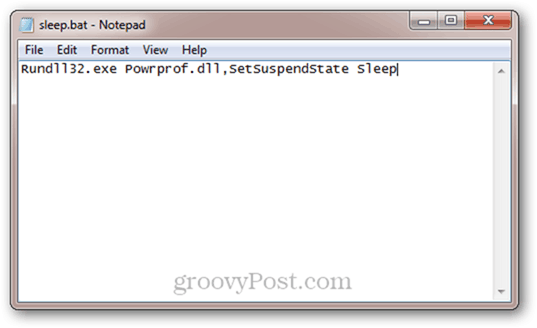
Click File –> Save Every bit, Nether Save as blazon, choose All files *.* and give your file a proper name similar sleep.bat (or something else with a .bat extension.)
Got it? If not, y'all tin can just download the sleep and wake batch files I already created by clicking here.
How to Create a Batch (.bat) File to Wake Your Computer
There isn't a command-line command to wake your calculator. That's because if you are in a position to be running commands, then your reckoner is, of course, already awake. Just what we can exercise is create a batch file with something arbitrary in it and so tell Windows Task Scheduler that it can wake the reckoner to run information technology. So, go ahead and make a batch file that does something like "echo Hello!" so salvage it every bit wake.bat.

Again, you lot can also just download our sleep/wake batch files here.
How to Schedule Your Reckoner to Sleep and Wake at a Certain Times
Now that nosotros have batch files to sleep and wake our computer, we need to tell Windows when to run them.
Run Job Scheduler. The fastest manner to go to it is past clicking the Starting time button and typing Task Scheduler.
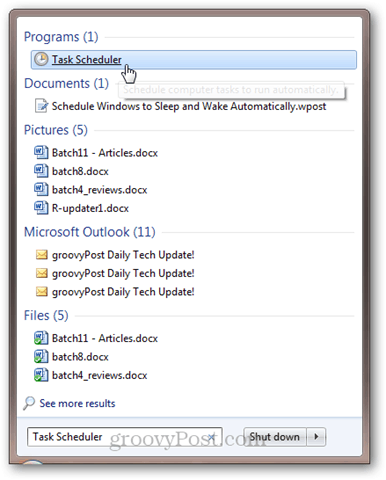
Click Action and so Create Task; in the General tab, give information technology a proper noun like "Slumber."
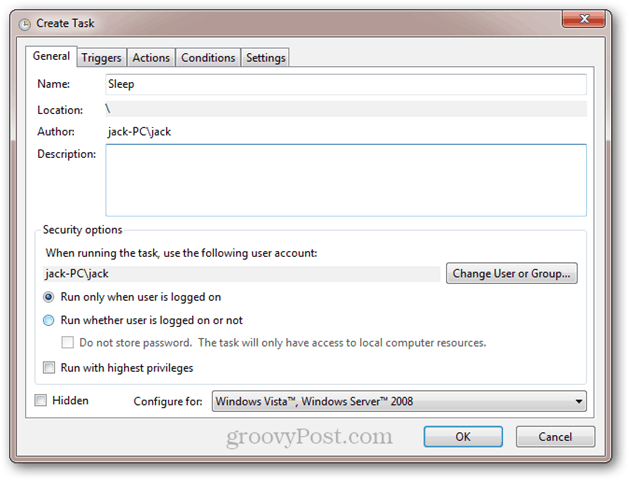
In the Triggers tab, click New. Set the task upwards to begin "On a schedule," and choose daily, and plug in the time when you want it to run. Click OK.
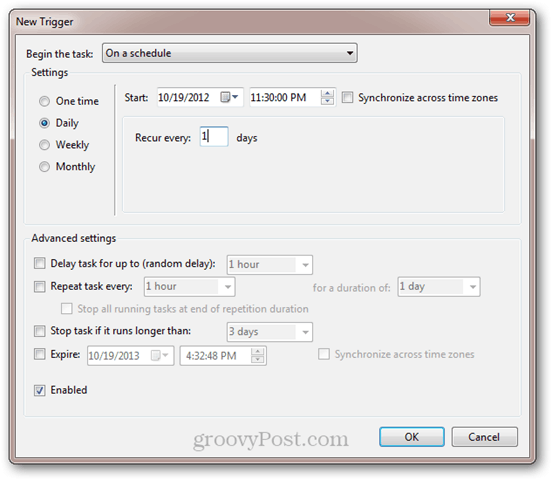
Your trigger will be enabled.
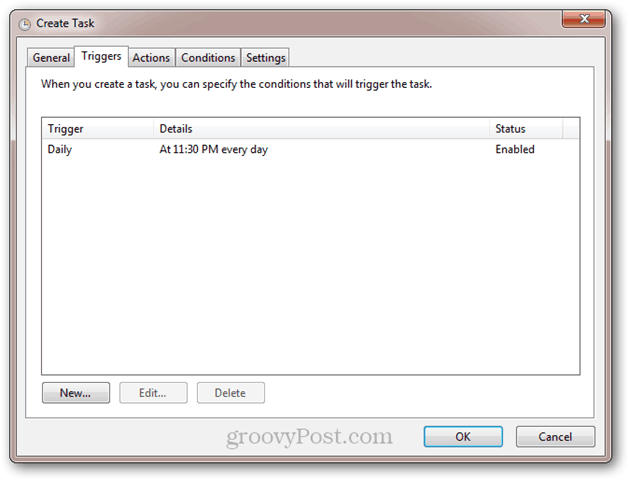
Adjacent, click the Deportment tab and click New.Ready the action to "Starting time a programme" and scan to your sleep.bat script. Click OK.
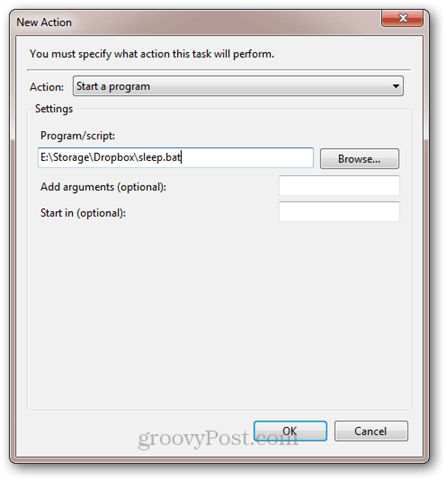
Here's your activeness:
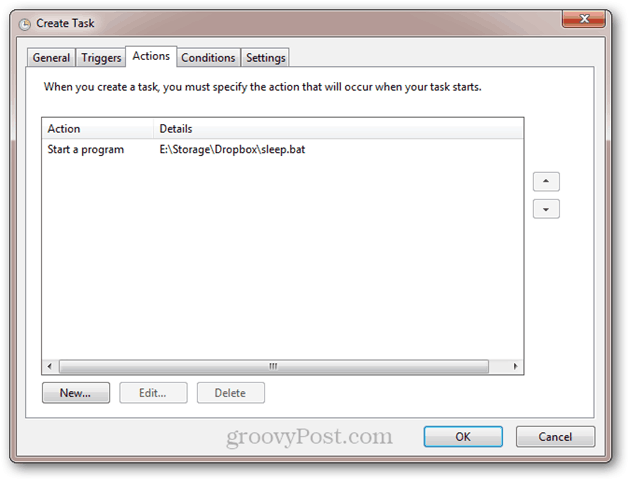
If you desire to prevent the computer from sleeping if programs are running or someone is using the calculator, then use the following settings in the Conditions tab:
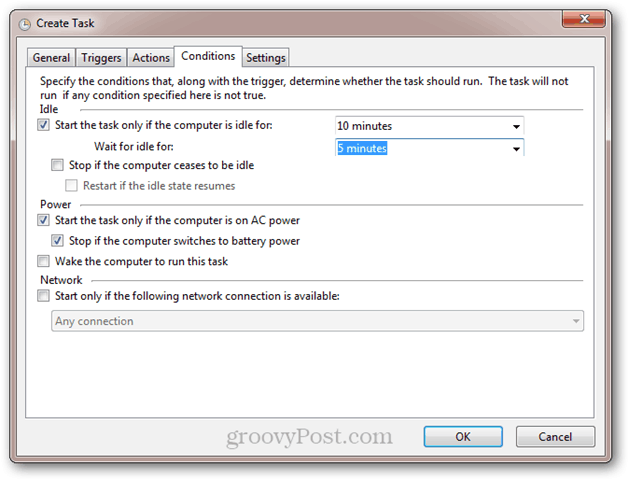
Click OK. You're done with this part. If you want to test it out, you lot tin add a new trigger that sets it in movement ane minute from at present.
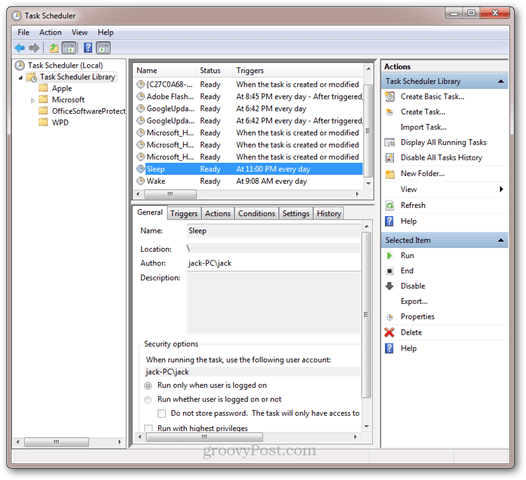
Next, let's brand a Wake job. Click Action and Create Task, and name information technology Wake in the general tab.
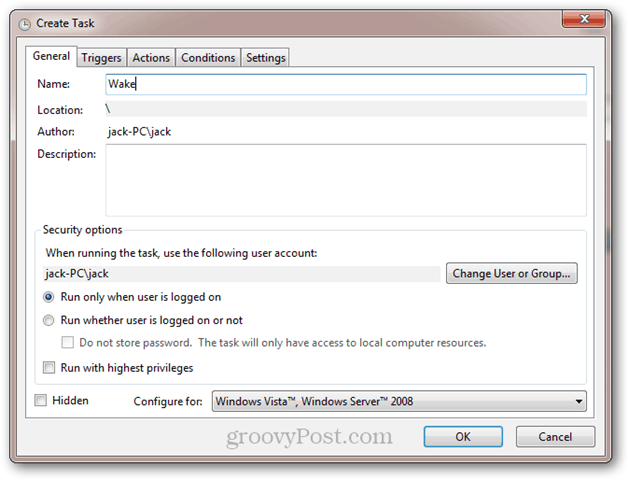
So, create a daily trigger with the time you desire to wake your computer.
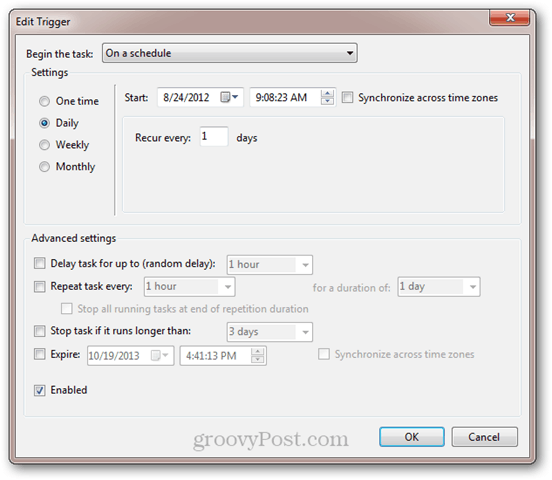
Side by side, go to the Deportment tab and make an activeness to run your wake.bat script.
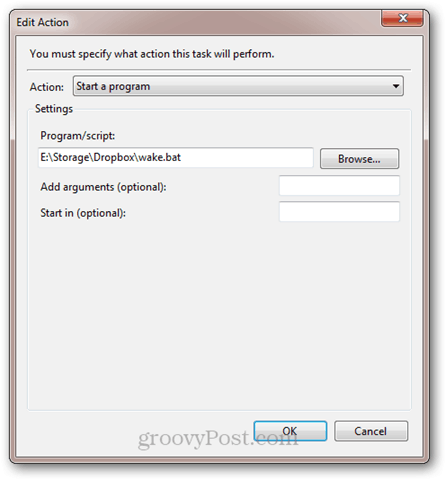
Now, become to the Weather tab. Here, make sure that the "Wake the computer to run this task" choice is checked.
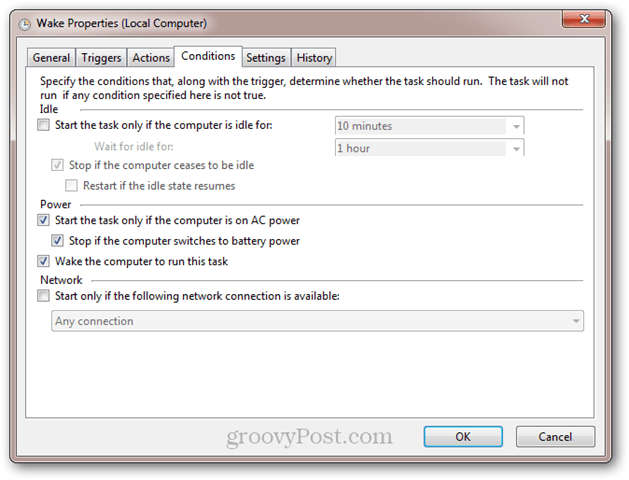
Click OK. Now, your computer will wake and slumber at the scheduled times. Enjoy!

smithequescam1964.blogspot.com
Source: https://www.groovypost.com/howto/schedule-wake-sleep-windows-automatically/
0 Response to "I Want My Computer to Turn on Automatically at Midnight and Turn Off Again at 5 Am"
Postar um comentário